

- #Backup color note to pc how to
- #Backup color note to pc update
- #Backup color note to pc manual
- #Backup color note to pc windows 10
- #Backup color note to pc password
Type old master password that you have set when backup file was created.
#Backup color note to pc manual
Tap backup item you want to restore (either manual or auto). Goto 'Settings Menu -> BackUp -> SD card backup' then you can see list of backup files in "saved backup data". using previous backup and old master password It will restore all notes without asking master password.Īs auto backup, will take backup of notes without using master password.Ģ.

Tap xxxxxxxxxx-auto.dat backup item you want to restore. without using master password, and using old backup idx files from your old backup or old phone to 'sdcard->\data\colornote\backup'ġ.
#Backup color note to pc windows 10
You won’t be able to, for example, copy notes from a PC running Windows 7 to a PC running Windows 10 Anniversary Update.How to restore colornotes backup notes in android without passwordįirst copy previous old. Notes in the desktop and Store app versions of Sticky Notes aren’t compatible. There is one last thing you should be aware of. Copy that file to your backup location or to the same location on a PC to where you want to move the notes. This time, note that instead of seeing a bunch of folders, you’ll see a single file: StickyNotes.snt. You’ll find the Sticky Note files for those earlier versions at this location: C:\Users\ username\AppData\Roaming\Microsoft\Sticky Notes\ The difference with the desktop version of the app is the location files are stored.
#Backup color note to pc update
If you’re running Windows 7, Windows 8, or a Windows 10 build prior to the Anniversary Update (anything lower than build 1607), the process for backing them up and restoring them is the same. Back Up Sticky Notes Files in Windows 10 Pre-Anniversary Update, Windows 8, and Windows 7 When you launch Sticky Notes again, the notes you backed up previously should pop up. Locate the same folder we pointed you to above and copy all your backed up files there, overwriting whatever’s there currently. To restore the files to Sticky Notes-say, on another computer so you can have the same notes there-first make sure the Sticky Notes app is closed. Just keep in mind that you’ll want to periodically back up these items so you have a fresh copy or ensure that they’re included in your normal backup routine.
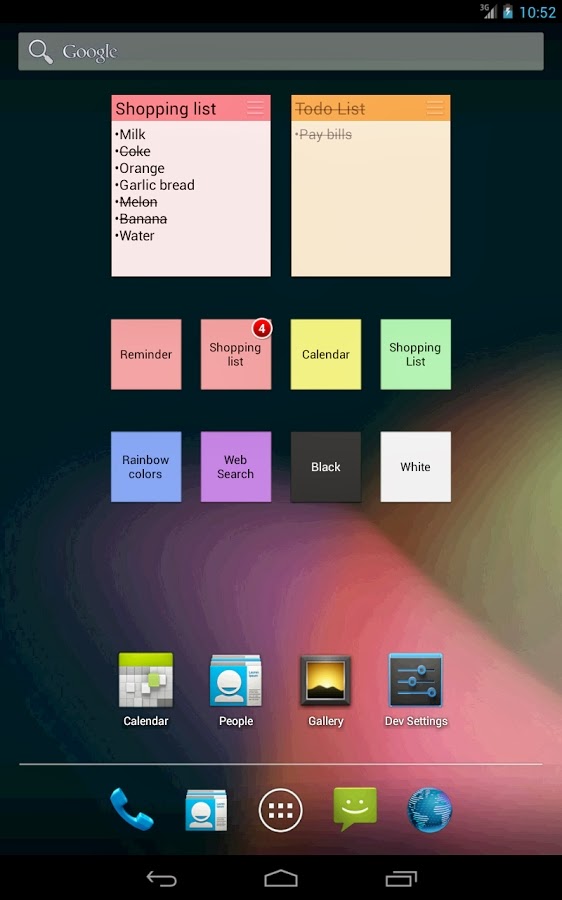
Browse there or just copy and paste the location into your File Explorer address bar: C:\Users\ username\AppData\Local\Packages\Microsoft.MicrosoftStickyNotes_8wekyb3d8bbwe\Īll you have to do is copy everything in that location to a backup folder placed wherever you want. If you’re running the Windows 10 Anniversary Update ( build 1607 or later), you’ll find them in the following location, where username is the name of the actual user account, of course. Now you’re ready to find the Sticky Notes storage folder.
#Backup color note to pc how to
RELATED: How to Find Out Which Build and Version of Windows 10 You Have In Windows 7, you’ll actually need to select Tools > Folder Options, switch to the “View” tab, and then select the “Show hidden files, folders, and drives” option.īack Up Sticky Notes Files in Windows 10 Anniversary Update (Build 1607) or Later In Windows 8 or 10, open File Explorer, switch to the “View” tab, click the “Show/hide” button, and then enable the “Hidden items” option. Sticky Notes stores its notes in a hidden folder deep in the Users directory, so you’ll need to make sure that you have hidden folders visible before getting started.
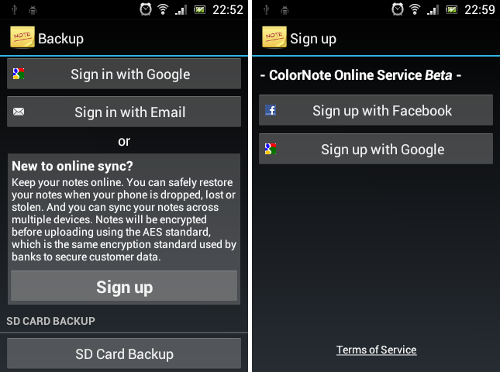
Sign in with the same Microsoft account on another computer to access your Sticky Notes. Luckily, Microsoft added cloud sync to the Sticky Notes app! Just click the gear-shaped Settings icon in the Sticky Notes window, click “Sign In,” and sign into your Microsoft account to sync your Sticky Notes to your Microsoft account. Update: We’ve been informed the below method no longer works well with the latest versions of Sticky Notes.


 0 kommentar(er)
0 kommentar(er)
